- 14/01/2020 = Windows Server 2008 Datacenter sem Hyper-V
- 14/01/2020 = Windows Server 2008 Enterprise
- 14/01/2020 = Windows Server 2008 Enterprise sem Hyper-V
- 14/01/2020 = Windows Server 2008 for Itanium-Based Systems
- 14/01/2020 = Windows Server 2008 R2 Datacenter
- 14/01/2020 = Windows Server 2008 R2 Enterprise
- 14/01/2020 = Windows Server 2008 R2 Standard
- 14/01/2020 = Windows Server 2008 Standard
- 14/01/2020 = Windows Server 2008 Standard sem Hyper-V
- 14/01/2020 = Windows Server
A reinvenção da Microsoft
Dois anos depois de Satya Nadella assumir a liderança, a gigante do software colhe os primeiros frutos da estratégia focada em serviços de computação em nuvem
Prepare-se para o fim do suporte ao Windows Server 2008
A Microsoft está anunciando o fim do suporte Windows Server 2008, logo, não haverá mais atualizações e correções para este software.
Microsoft desenvolve uma plataforma inovadora de gerenciamento de vacinas para o COVID-19
A Microsoft e seus parceiros estão trabalhando ativamente com os clientes agora em soluções de gerenciamento de vacinas.
Microsoft atualiza exigências para rodar o Windows 10 e Windows 10 Mobile
A Microsoft atualizou a lista de especificações para rodar a versão final do update de aniversário para o Windows 10 em PCs, laptops e tablets.
Equipe mineira vence final nacional da Imagine Cup 2016
O jogo "Sonho de Jequi" vai concorrer com equipes de São Paulo e Joinville pela vaga para representar o Brasil na etapa mundial, na sede da Microsoft
Mostrando postagens com marcador Windows Server. Mostrar todas as postagens
quarta-feira, 26 de fevereiro de 2020
0
Fim do suporte para o Windows Server 2008 e Windows Server 2008 R2
Em 14 de janeiro de 2020, o Windows Server 2008 e 2008 R2 foram encerrados. Isso significa que as atualizações de segurança não estarão disponíveis para esta versão do Windows Server e os clientes poderão ficar vulneráveis a problemas de segurança e conformidade.
Se você ainda estiver executando o Windows Server 2008 ou 2008 R2, existem algumas opções para ficar protegido. Eles incluem a migração para o Azure e o aproveitamento de três anos de atualizações de segurança estendidas e atualização para uma versão posterior do Windows Server.
Data/Versões- Informação oficial da Microsoft;
A Microsoft recomenda que você migre para as versões atuais dos produtos antes das datas finais do suporte. Isso permite que você aproveite as mais recentes inovações de produtos e receba suporte ininterrupto da Microsoft.
quinta-feira, 10 de julho de 2014
Instalando AD Secundário no Windows Server 2012 R2
Bom dia.
Nesta aula, mostrarei como instalar um AD secundário para maior redundância.
1º Antes de tudo, ingresse ao domínio o servidor que deseja promover como secundário. Vá em Painel de Controle > Sistema e Segurança > Sistema > Alterar Configurações
2º Agora, selecione Alterar e marque a opção Domínio
3º Insira o nome do seu domínio que havia sido promovido como primário.
4º Após ter ingressado o servidor ao domínio, vamos iniciar o procedimento de instalação e promoção do AD secundário. Vá em Server Manager > Gerenciar > Adicionar Funções e Recursos
5º Escolha o servidor no qual deseja realizar a instalação da função
6º Em funções, marque a opção "Serviços de Domínio Active Directory"
7º Em recursos, não será necessário selecionar nada! Apenas avance.
8º Chegamos na etapa de confirmação da instalação. Agora selecione "Reiniciar cada servidor de destino automaticamente, se necessário". Clique em instalar.
9º Caso a instalação seja realizada com sucesso, você receberá a seguinte mensagem:
10º Instalação finalizada com sucesso, agora vamos promover o nosso AD secundário.
11º Selecione a opção "Adicionar um controlador de domínio a um domínio existente". Você verá que a opção domínio foi automaticamente preenchida, pois já havíamos ingressado o servidor no início da aula.
12º Selecione as opções Servidor do sistema de nomes de domínio e Servidor de catálogo Global. Caso deseje um controlador de domínio somente leitura, marque também a opção RODC. Na opção modo de restauração, escolha uma senha para recuperação do AD.
13º Em opções adicionais, escolha de onde o seu AD secundário irá replicar.
14º Em caminhos, serão mostrados os locais de armazenamento da base e Sysvol do AD (você poderá alterar).
15º Verifique se a promoção do AD passou em todos os Pré-requisitos.C aso tenho sido aprovado, clique em instalar.
16º Instalação e configuração finalizadas. Para testar a replicação, faça a criação de algum usuário e veja se foi replicado.
segunda-feira, 7 de julho de 2014
Instalando e configurando o FTP Server no 2012 R2
Boa tarde.
Estarei trazendo nesta aula de maneira resumida como instalar e configurar o FTP Server no Windows 2012 R2.
1º Abra o server Manager
18º FTP em perfeito estado, lembrando que essas são as configurações básicas para o funcionamento.
Estarei trazendo nesta aula de maneira resumida como instalar e configurar o FTP Server no Windows 2012 R2.
1º Abra o server Manager
2º Vá em Gerenciar > Adicionar Funções e Recurso
3º Próximo
4º Próximo
5º Selecione o servidor no qual deseja instalar a função
6º Escolha a função Servidor Web (IIS) e clique em próximo.
7º Em recursos não irá ser necessário selecionar nada, apenas clique em próximo.
8º Em Serviços da função marque as opções de Servidor FTP e Serviço FTP
9º Marque a opção "Reiniciar cada servidor de destino automaticamente, se necessário"
10º O procedimento de instalação será iniciado, aguarde a finalização.
11º Instalação encerrada, agora vamos configurar o serviço FTP, para isto vá em Server Manager > Ferramentas > Gerenciador do Serviços de Informações da Internet (IIS)
12º Clique com o botão direito do mouse em cima de Sites e escolha a opção Adicionar Site FTP
13º Escolha um nome para o site e o caminho onde será armazenado as informações dos usuários
14º Escolha a associação de acordo com o endereço IP que deseja que o servidor fique visível. Após isso, marque a opção "Iniciar Site FTP Automaticamente". Nas opções de SSL selecione Sem SSL.
15º Na parte de Autenticação escolha Anônimo e Básico, em Autorização marque permitir acesso a usuários especificados e adicione quem terá acesso e o tipo de permissão.
16º Você verá que um novo site foi criado
17º para testar o acesso você poderá baixar algum client FTP como o File Zilla ou acessar pelo próprio explorer do Windows, para isto abra o explorer e digite ftp://seuip
18º FTP em perfeito estado, lembrando que essas são as configurações básicas para o funcionamento.
Instalando e promovendo um AD-DS de forma objetiva
Boa Noite.
Venho trazer para os senhores, de uma maneira objetiva, como instalar o AD-DS no Windows Server 2012 R2.
1º Primeiramente, abra o server Manager.
2º Vá em Gerenciar e selecione a opção Adicionar Funções e Recursos
3º Selecione Próximo
4º Próximo novamente
5º Selecione o servidor no qual deseja instalar a função
6º Escolha a função Serviços de Domínio Active Directory
7º Na aba recursos não irá precisar selecionar nada, apenas clicar em próximo
8º Na aba confirmação, selecione a opção "Reiniciar cada servidor de destino automaticamente, se necessário" (Recomendo utilizar esta opção para prosseguirmos com sucesso)
8º Após a confirmação. a instalação do AD será iniciada. Ao final, será mostrada a seguinte mensagem:
9º Agora iremos iniciar o procedimento de promoção do AD. Para isso, selecione a opção "Promover este servidor a um controlador de domínio"
10º Adicione uma nova floresta e preencha o nome do domínio
11º Selecione o nível funcional em que o seu servidor irá operar (caso pretenda ingressar um novo controlador de domínio 2008 futuramente, recomendo a utilização funcional 2008). Recomendo a leitura referente aos níveis funcionais. Após isto, escolha uma senha para recuperação do AD em caso de falhas.
12º Próximo
13º Você irá visualizar o nome NetBios do domínio e poderá alterar se quiser.
14º Irá aparecer os locais da base e Sysvol do AD
15º Irá aparecer as configurações de tudo que já foi configurado no seu AD
16º Nesta etapa, serão feitos alguns testes para verificar a existência de alguma incompatibilidade no servidor.s
17º Caso apareça a mensagem acima, selecione a opção "Instalar"
18º Após todos esses procedimentos, seu controlador de domínio estará funcionando. Para acessar o console de gerenciamento de Usuários e Computadores,vá em Server Manager > Ferramentas > Usuário e Computadores do Active Directory. Você verá a seguinte tela:







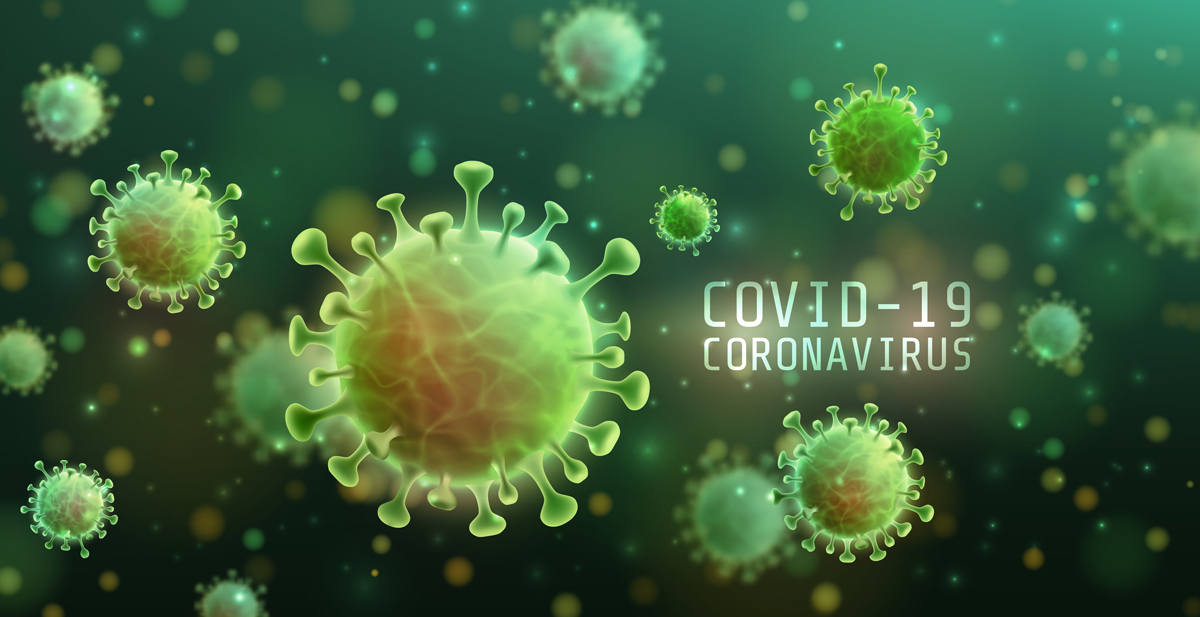






















































.png)
