Pré requisitos: 1HD externo ou partição apenas para dados (Não recomendado)
1º Primeiramente, vamos instalar o recurso Windows Server Backup. Para isso, vá no Server Manager > Gerenciar > Adicionar Funções e Recursos
3º Selecione o servidor no qual deseja instalar o recurso
4º Na parte de Funções, não será necessário selecionar nenhuma, apenas clique em próximo
5º Escolha o recurso Backup do Windows Server
6º Selecione a opções "Reiniciar cada servidor de destino automaticamente, se necessário" Após isso, clique em Instalar
7º Caso a instalação do recurso seja finalizada com sucesso, você verá a seguinte mensagem;
8º Com a instalação finalizada, iremos inciar o procedimento de configuração do Recurso. Para isso, vá em Server Manager > Ferramentas > Backup do Windows Server
9º Vá em Backup Local e, no canto superior direito, escolha a opção "Agendamento de Backup"
10º Nas configurações do backup, escolha o modo Personalizado
11º Vá em Adicionar itens e escolha em quais máquinas virtuais você deseja realizar o backup. O Host Component é onde ficam as configurações das máquinas virtuais, recomendo incluir ao backup.
12º Escolha o horário que irá realizar o backup ou se será feito mais de uma vez ao dia. Lembrando que este backup poderá ser feito com a máquina em produção.
13º Devemos prestar atenção nesta etapa, pois iremos configurar onde o backup será feito. Para isso, temos três opções Backup: em um disco rígido dedicado, em volume e em pasta compartilhada.
1º Em um disco Dedicado - Irá formatar todas as informações e deixará exclusivo para o backup, você não terá acesso.
2º Em Volume - Hoje em dia é mais utilizado, pois você poderá armazenar o backup em alguma partição existente no seu servidor sem apagar nada, como também em HD externo. A única desvantagem é que ele perde um pouco de desempenho, comparado com a primeira opção.
3º Pasta Compartilhada - Armazena um backup em algum compartilhamento. As desvantagens são as seguintes: ele perde bastante desempenho e armazena apenas um backup.
Analise a melhor opção para você, irei continuar esta aula utilizando um Volume (2ºopção)
14º Vá em Adicionar e escolha o disco ou partição em que será feito o backup
15º Ao final, você verá as informações de acordo com as configurações feitas
16º Pronto! Backup agendado, agora para realizar um backup manual. Vá na console do Windows Server Backup e escolha a opção "Backup Único"
17º Escolha Opções de Backup Agendado e logo após clique em Backup
18º Para recuperar a VM, vá em Recuperar
19º Escolha o local de armazenamento onde foi realizado o backup e a data no qual deseja o restore.
20º Selecione a opção Hyper-V
21º Selecione a VM que deseja restaurar e logo após escolha a opção "Restaurar localização" (Veja qual a melhor opção para você).
22º Pronto! agora é só aguardar o restore da VM para o local escolhido.







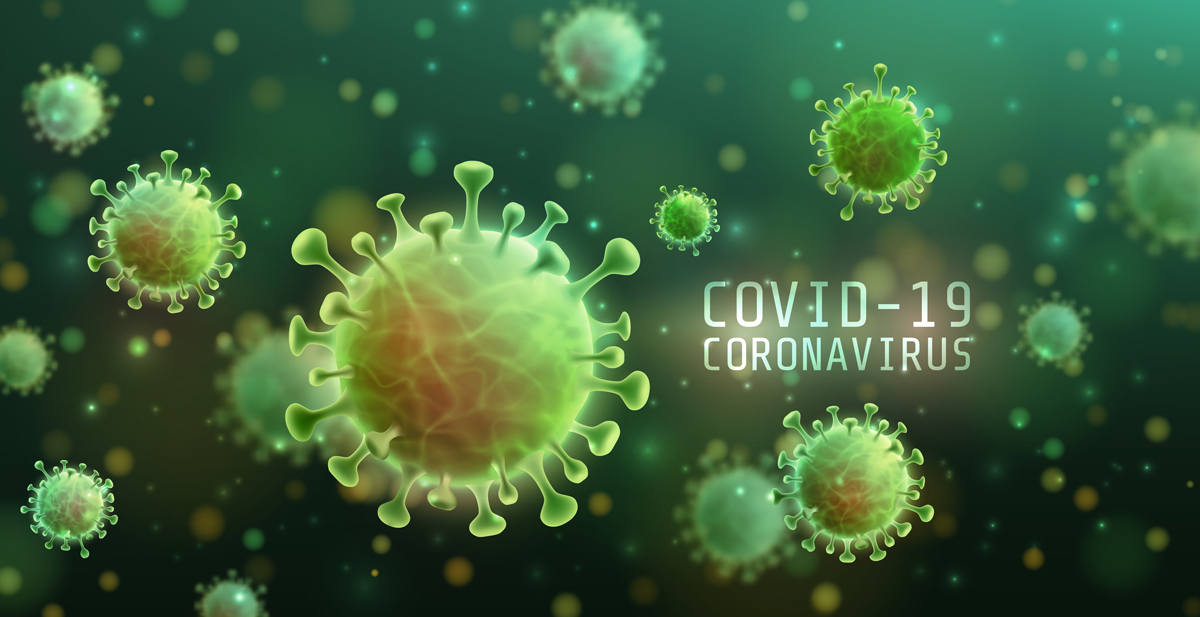



























































.png)
